Мой сайт о комфортном пользовании компьютером
Архивы за 23.02.2019
Как поставить ударение в тексте
05 лет назад
Автор: admin
в Просто удобно
При создании текстовых документов может возникнуть необходимость указания правильных ударений в словах. От этого нередко зависит правильное понимание смысла текста. Совершенно разные по смыслу слова могут состоять из одних и тех же букв и для указания ударения часто применяют выделение ударений прописными буквами, что смотрится не слишком привлекательно. Например, замОк – зАмок, гвоздИки – гвОздики, плАчу – плачУ, ИванОв – ИвАнов. Просто авторы не умеют использовать значок ударения в электронных текстах. Мне даже приходилось видеть распечатанные тексты, в которых ударение ставилось вручную шариковой ручкой.
А указать ударение очень просто. Печатая текст, нужно после гласной, которую нужно выделить ударением, написать 0301 и нажать сочетание клавиш Alt и X. Получится Ивано́в или Ива́нов, замо́к или за́мок.
И еще об управлении показом видео
05 лет назад
Автор: admin
в Просто удобно
Запущенный в YouTube видеоролик занимает только часть экрана и, чтобы развернуть его на полный экран, многие щелкают мышкой на прямоугольник в зоне управления. Для этого гораздо удобнее просто нажать клавишу F. Вторичное нажатие опять свернет видео до прежнего размера.
Еще один удобный прием для быстрого и точного поиска нужного эпизода: нажатие клавиши J возвращает показ ролика на 10 секунд назад (дважды –на 20 секунд и т.д.), а клавиши L– на 10 секунд вперед.

«Шестеренка» помогает управлять скоростью видео
05 лет назад
Автор: admin
в Просто удобно
С помощью «шестеренки», описанной в предыдущей статье (о настройке резкости на экране), можно управлять скоростью видео. Иногда при просмотре записи длинной видеопрезентации или какого-то ролика требуется сэкономить время или просто побыстрее найти нужный эпизод. В пункте меню Скорость откроется список вариантов изменения скорости в довольно широких пределах — ускорения от обычной до 1,25, до 1,5 и до 1,75, а также замедления до 0,75 или 0,5 или 0,25 (замедление очень удобно при проведении транскрибации голоса в текст).

Настройка резкости на экране
05 лет назад
Автор: admin
в Полезные настройки ПК
Очень часто в каких-либо вебинарах, проводимых с помощью Google Hangouts, в чате люди жалуются, что изображение на экране нерезкое, а мелкий текст вообще нечитабелен. Иногда спикер вообще не обращает внимание на эти «стенания» и люди мучаются или вообще покидают вебинар, а иногда скажет что-то типа «Нажмите на шестеренку и отрегулируйте качество». Но не всем понятно, что это за «шестеренка», а проблема решается очень легко.
При наведении курсора в зону правого нижнего угла экрана трансляции появится изображение шестеренки. При щелчке на нее откроется меню, в котором нужно выбрать Качество и затем задать наиболее высокое из предлагаемых. И качество показа резко улучшится.
Но следует учитывать возможности своего компьютера и вашего Интернет-подключения – при выборе наивысшего качества (например, 1080) показ может начать подтормаживать. Тогда следует выбрать более низкий уровень.
Кстати, точно также можно регулировать показ на любых других видео в YouTube – если запущенный ролик из-за слабого компьютера или Интернета подтормаживает, можно несколько снизить качество.
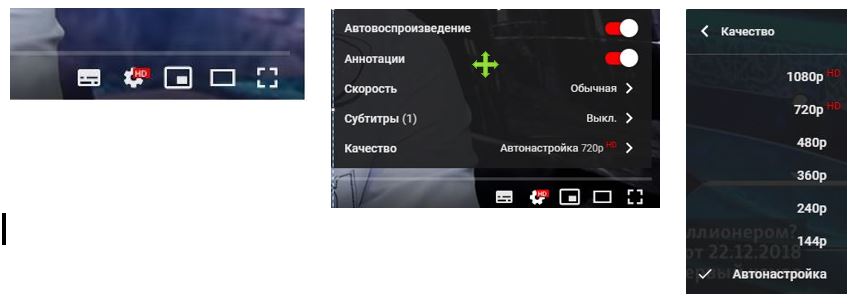
Экранная клавиатура – зачем и как ею пользоваться
05 лет назад
Автор: admin
в Полезные настройки ПК
Случаются ситуации, когда ваша физическая клавиатура отказала, а продолжить работу необходимо. Для этого можно воспользоваться Экранной клавиатурой. Кстати, мне приходилось встречать рекомендации использования экранной клавиатуры при вводе паролей или конфиденциальной информации, в тех случаях, когда не исключено наличие на компьютере кейлоггера — программы-шпиона, которая незаметно для пользователя фиксирует, записывает и отправляет злоумышленникам символы, которые набирались на физической клавиатуре.
Еще одно достоинство – бесшумная работа мышью, чтобы не мешать домочадцам, если вы работаете ночью.
Стандартный способ запуска экранной клавиатуры следующий: перейти в меню «Пуск» — «Все программы» — «Стандартные» — «Специальные возможности» — «Экранная клавиатура».
Но есть гораздо более удобный и быстрый способ. Нажмите комбинацию W+R и в открывшемся диалоговом окне «Выполнить» введите команду osk, затем Enter.
Щелкая мышью по виртуальным клавишам, вы сможете почти полноценно работать. Запустите ЭК и потренируйтесь, чтобы освоиться с ней.
Возможны небольшие сложности с переключением языка. Раскладка (латиница или кириллица) на экранной клавиатуре соответствует установленной на компьютере перед ее открытием (см. указатель в правом нижнем углу экрана рядом с часами). Т.е., если задан английский язык, то и ЭК откроется на английском. Чтобы изменить, нужно свернуть ЭК, с помощью мыши поменять язык и вновь развернуть ЭК (иногда свернуть-развернуть приходится сделать дважды).
Как вернуться к случайно закрытой вкладке в браузере
05 лет назад
Автор: admin
в Работа в Интернете
Бывает, что поспешили и случайно закрыли активную вкладку в браузере. Открыть ее снова можно легко и просто. Нажмите сочетание трех клавиш Ctrl+Shift+T и пропавшая вкладка перед вами.
Потребовалось открыть свою «Домашнюю папку»
05 лет назад
Автор: admin
в Просто удобно
