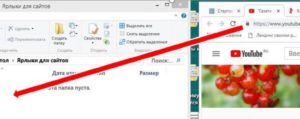Мой сайт о комфортном пользовании компьютером
Архивы за Март, 2019

Как с комфортом вставить изображение в документ
05 лет назад
Автор: admin
в Просто удобно
Если при работе в Word требуется вставить в текст какое-либо изображение, то возможны две ситуации:
— необходимый рисунок или фото уже имеется на вашем компьютере;
— вы хотите вставить изображение, например, с какого-то сайта, из другой статьи, или взять часть другого рисунка, или даже изображение из видео.
Как действовать в первом случае, скорее всего, известно всем. На всякий случай напомню.
Идем в меню по пути «Вставка» – «Рисунки» – находим в папках нужный рисунок или фото – кликаем «Вставить» (или двойной щелчок левой кнопкой). Далее обрабатываем вставленный рисунок (размер, обтекание текстом и т.д.)
Во втором случае, чаще всего пользователи сначала скачивают изображение на компьютер, либо делают скриншот, а затем вставляют указанным способом.
По моим наблюдениям, многие даже не подозревают, что можно все сделать проще и комфортнее.
Допустим, у нас на экране открыт открыт такой сайт и нам необходимо вставить изображение окна в текст.
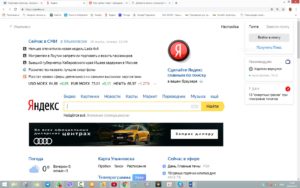
Запускаем наш текстовый документ и идем в меню Word по пути «Вставка» – «Снимок» (увидите подсказку «Сделать снимок экрана») — щелкаем на треугольнике выбора, откроется надпись «Доступные окна» — щелкаем на нужном, и изображение выбранного окна целиком появляется в нашем тексте, как в данном примере.
Если же нам необходимо вставить только какую-то область этого окна, то щелкаем «Вырезка экрана». Появится блеклое изображение окна со значком +. Захватив значок левой кнопкой мыши, выбираем нужную область экрана и отпускаем кнопку – готово. Рисунок у нас в тексте. 
Аналогично можно получить изображение или его часть из любого открытого на экране окна.
Еще примеры из YouTube.
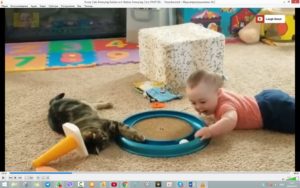

Точно так же этот способ работает в Excel и PowerPoint. Освоив эти простые приемы, вы сможете с комфортом иллюстрировать создаваемые вами документы.

Для комфортной работы мастера транскрибации
05 лет назад
Автор: admin
в Просто удобно
В настоящее время многие люди осваивают востребованную профессию Мастер транскрибации, позволяющую практически любому человеку, приобретя достаточно простые навыки, зарабатывать удаленно, не выходя из дома. Работа заключается в выполнении многочисленных заказов по переводу аудио- и видеофайлов в текст.
Чтобы выполнять такую работу комфортно, на экране компьютера размещаются два окна – текстового редактора (например, Word) и плеера, воспроизводящего звук. На мой взгляд наиболее подходящим для такой работы плеером является MPC-HC (в Интернете легко найти и скачать). Позволяет воспроизводить и аудио- и видеофайлы. Но главное для транскрибатора – окно плеера легко уменьшить в размере до панели управления и удобно расположить под окном редактора. Например, вот так:
Внимание! Для пользователей браузера Google Chrome
05 лет назад
Автор: admin
в Работа в Интернете
В браузере обнаружена весьма опасная уязвимость, которая уже оперативно исправлена специалистами компании Google, и в обновленной версии браузера опасность устранена. Если ваша версия своевременно обновилась (вами вручную или по настройке автоматического обновления), то всё в порядке. Но желательно в этом убедиться. Иначе вполне возможны печальные последствия.
Войдите в настройки браузера (щелкните по трем точкам в правом верхнем углу), затем в меню выберите «Справка», затем «О браузере Google Chrome». Исправленная версия имеет значение 72.0.3626.121 (или выше). В противном случае срочно обновите браузер до последней версии.
Пояснение: Через обнаруженную «дыру» в браузере хакеры получили возможность доступа к файловой системе пользователей, что позволяет непрошеным гостям хозяйничать в чужом компьютере.

Как удобно запомнить нужный сайт
05 лет назад
Автор: admin
в Работа в Интернете
При работе в Интернете очень часто либо по выпадающей рекламе, либо по каким-то ссылкам в статьях и т.д. случайно попадаются сайты с интересной информацией, но в данный момент вам не до них. Чтобы позже вернуться на данный сайт и изучить его подробнее, многие записывают адрес сайта на бумажку или скидывают в закладки. Есть еще один удобный способ, которым лично я пользуюсь очень давно.
В левой части адресной строки любого открытого сайта имеется один из двух значков – «замочек» (для защищенных сайтов по протоколу https) или буква i в кружочке (для незащищенных сайтов с протоколом http). Зацепив такой значок курсором при нажатой левой кнопке мыши и перетащив его в нужное место (например, на Рабочий стол), вы создадите ярлык данного сайта и сможете открывать его, когда захотите. Но перед перетаскиванием экран с открытым сайтом надо свернуть в окно.
Если вы пользуетесь таким способом часто, то удобнее заранее иметь на Рабочем столе специальную папку Ярлыки для сайтов или даже несколько подобных папок (например, Сайты по саду-огороду, Сайты с полезными советами, Сайты по работе с видео) и размещать ярлыки сразу в тематические папки.