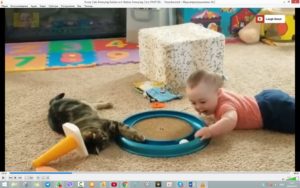Мой сайт о комфортном пользовании компьютером
Как с комфортом вставить изображение в документ
Если при работе в Word требуется вставить в текст какое-либо изображение, то возможны две ситуации:
— необходимый рисунок или фото уже имеется на вашем компьютере;
— вы хотите вставить изображение, например, с какого-то сайта, из другой статьи, или взять часть другого рисунка, или даже изображение из видео.
Как действовать в первом случае, скорее всего, известно всем. На всякий случай напомню.
Идем в меню по пути «Вставка» – «Рисунки» – находим в папках нужный рисунок или фото – кликаем «Вставить» (или двойной щелчок левой кнопкой). Далее обрабатываем вставленный рисунок (размер, обтекание текстом и т.д.)
Во втором случае, чаще всего пользователи сначала скачивают изображение на компьютер, либо делают скриншот, а затем вставляют указанным способом.
По моим наблюдениям, многие даже не подозревают, что можно все сделать проще и комфортнее.
Допустим, у нас на экране открыт открыт такой сайт и нам необходимо вставить изображение окна в текст.
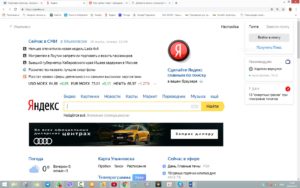
Запускаем наш текстовый документ и идем в меню Word по пути «Вставка» – «Снимок» (увидите подсказку «Сделать снимок экрана») — щелкаем на треугольнике выбора, откроется надпись «Доступные окна» — щелкаем на нужном, и изображение выбранного окна целиком появляется в нашем тексте, как в данном примере.
Если же нам необходимо вставить только какую-то область этого окна, то щелкаем «Вырезка экрана». Появится блеклое изображение окна со значком +. Захватив значок левой кнопкой мыши, выбираем нужную область экрана и отпускаем кнопку – готово. Рисунок у нас в тексте. 
Аналогично можно получить изображение или его часть из любого открытого на экране окна.
Еще примеры из YouTube.