Мой сайт о комфортном пользовании компьютером
Полезные настройки ПК

Комфортный перезапуск зависшего браузера Google Chrome
15 лет назад
Автор: admin
в Полезные настройки ПК
Случается, что браузер Google Chrome неожиданно зависает. Конечно, можно его закрыть и запустить заново, но, если во время работы у вас было открыто много нужных вкладок, то при новом запуске все они исчезнут и придется несколько минут их восстанавливать. Хотя в браузере имеется функция восстановления вкладок в прошлой сессии, она почему-то не всегда работает стабильно.
Существует способ комфортного перезапуска буквально в один клик, после которого через несколько секунд все вкладки вновь окажутся на своих местах. Но, чтобы использовать этот метод, его надо настроить заранее, «на всякий случай». Сделать это просто.
Для этого в панели закладок браузера нужно создать специальную закладку, дав ей, например, название «Перезагрузить браузер». При необходимости щелкаете по ней и браузер перезапустится с сохранением всех нужных вкладок.
Примечание: Если в вашем браузере панель закладок не отображается, активируйте ее комбинацией клавиш Ctrl+Shift+B.
Щелкните правой кнопкой мыши на свободном месте в панели закладок. В открывшемся контекстном меню щелкните «Добавить страницу». Откроется форма, в которой впишите название новой закладки «Перезагрузить браузер», а в поле URL впишите chrome://restart и щелкните Сохранить. Готово, аварийная кнопка у вас появилась. Если на панели закладок она оказалась далеко в конце, перетащите ее на первое место, удерживая левой кнопкой мыши. 

Настройка резкости на экране
05 лет назад
Автор: admin
в Полезные настройки ПК
Очень часто в каких-либо вебинарах, проводимых с помощью Google Hangouts, в чате люди жалуются, что изображение на экране нерезкое, а мелкий текст вообще нечитабелен. Иногда спикер вообще не обращает внимание на эти «стенания» и люди мучаются или вообще покидают вебинар, а иногда скажет что-то типа «Нажмите на шестеренку и отрегулируйте качество». Но не всем понятно, что это за «шестеренка», а проблема решается очень легко.
При наведении курсора в зону правого нижнего угла экрана трансляции появится изображение шестеренки. При щелчке на нее откроется меню, в котором нужно выбрать Качество и затем задать наиболее высокое из предлагаемых. И качество показа резко улучшится.
Но следует учитывать возможности своего компьютера и вашего Интернет-подключения – при выборе наивысшего качества (например, 1080) показ может начать подтормаживать. Тогда следует выбрать более низкий уровень.
Кстати, точно также можно регулировать показ на любых других видео в YouTube – если запущенный ролик из-за слабого компьютера или Интернета подтормаживает, можно несколько снизить качество.
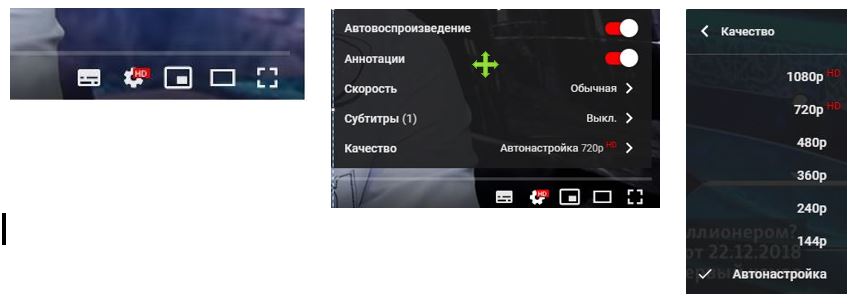
Экранная клавиатура – зачем и как ею пользоваться
05 лет назад
Автор: admin
в Полезные настройки ПК
Случаются ситуации, когда ваша физическая клавиатура отказала, а продолжить работу необходимо. Для этого можно воспользоваться Экранной клавиатурой. Кстати, мне приходилось встречать рекомендации использования экранной клавиатуры при вводе паролей или конфиденциальной информации, в тех случаях, когда не исключено наличие на компьютере кейлоггера — программы-шпиона, которая незаметно для пользователя фиксирует, записывает и отправляет злоумышленникам символы, которые набирались на физической клавиатуре.
Еще одно достоинство – бесшумная работа мышью, чтобы не мешать домочадцам, если вы работаете ночью.
Стандартный способ запуска экранной клавиатуры следующий: перейти в меню «Пуск» — «Все программы» — «Стандартные» — «Специальные возможности» — «Экранная клавиатура».
Но есть гораздо более удобный и быстрый способ. Нажмите комбинацию W+R и в открывшемся диалоговом окне «Выполнить» введите команду osk, затем Enter.
Щелкая мышью по виртуальным клавишам, вы сможете почти полноценно работать. Запустите ЭК и потренируйтесь, чтобы освоиться с ней.
Возможны небольшие сложности с переключением языка. Раскладка (латиница или кириллица) на экранной клавиатуре соответствует установленной на компьютере перед ее открытием (см. указатель в правом нижнем углу экрана рядом с часами). Т.е., если задан английский язык, то и ЭК откроется на английском. Чтобы изменить, нужно свернуть ЭК, с помощью мыши поменять язык и вновь развернуть ЭК (иногда свернуть-развернуть приходится сделать дважды).
Простой прием для сохранения вашего зрения
07 лет назад
Автор: admin
в Полезные настройки ПК
