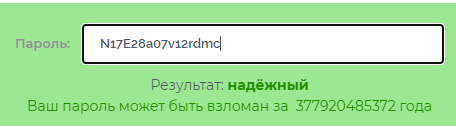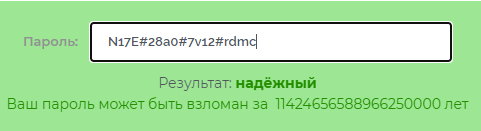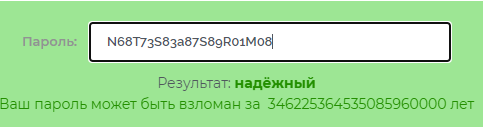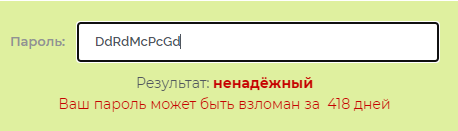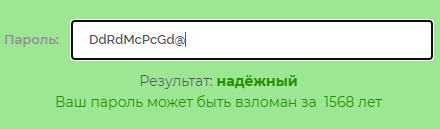Мой сайт о комфортном пользовании компьютером
admin
Записей (19), комментариев (0)
Нет информации об авторе
Записи автора admin

Комфортный способ планирования поездки на метро
01 год назад
Автор: admin
в Просто удобно
В огромном количестве действующих в Москве станций метро уверенно ориентируется даже не каждый москвич. И не каждый знает о комфортном способе с помощью компьютера найти самый удобный и быстрый способ проезда от одной конкретной станции до другой.
Для этого стоит воспользоваться сайтом https://mosmetro.ru/metro-map/
Откроется следующее окно:
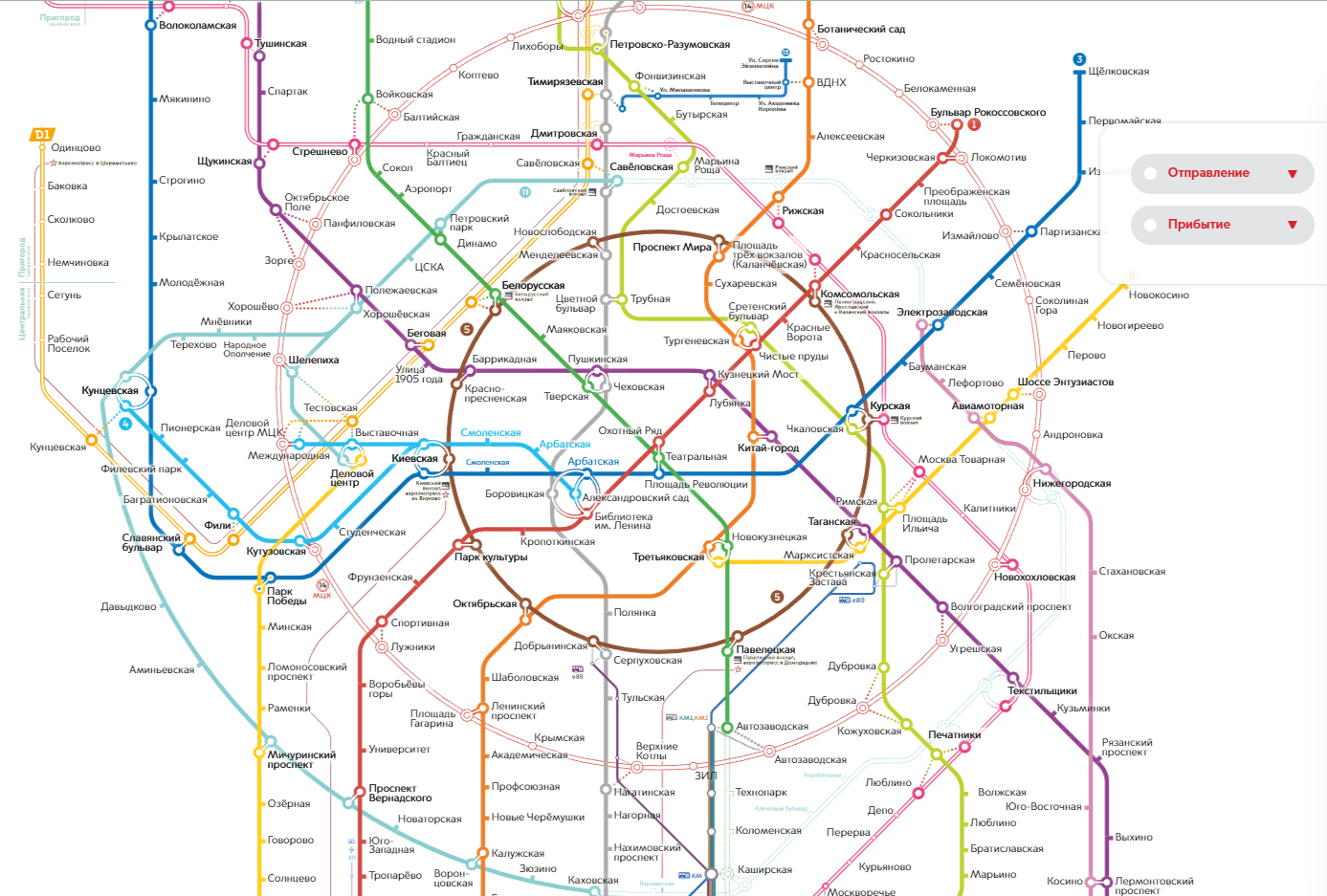
Допустим, нам требуется найти маршрут от станции «Братиславская» до станции «Сетунь». Понятно, что подбирать наиболее удобный и быстрый «вручную» сложно и долго.
Щёлкаем по кнопке «Отправление» и выбираем станцию «Братиславская», по кнопке «Прибытие» выбираем «Сетунь». Мгновенно получаем два варианта поездки:
-
С одной пересадкой на станции «Окружная», на маршруте 26 станций, время в пути 92 минуты
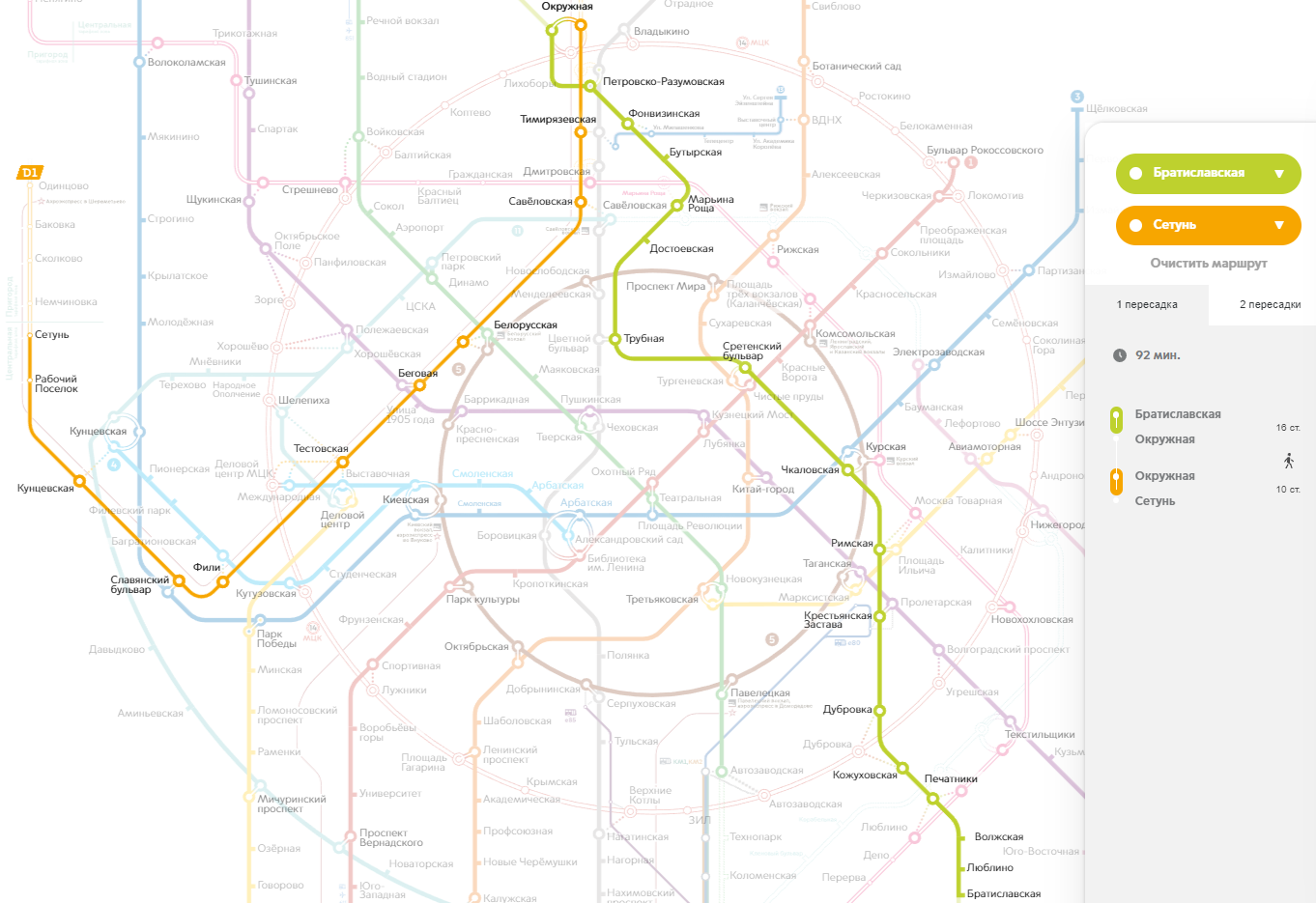
-
С двумя пересадками на станциях «Чкаловская» и «Славянский бульвар», на маршруте 17 станций, время в пути 56 минут
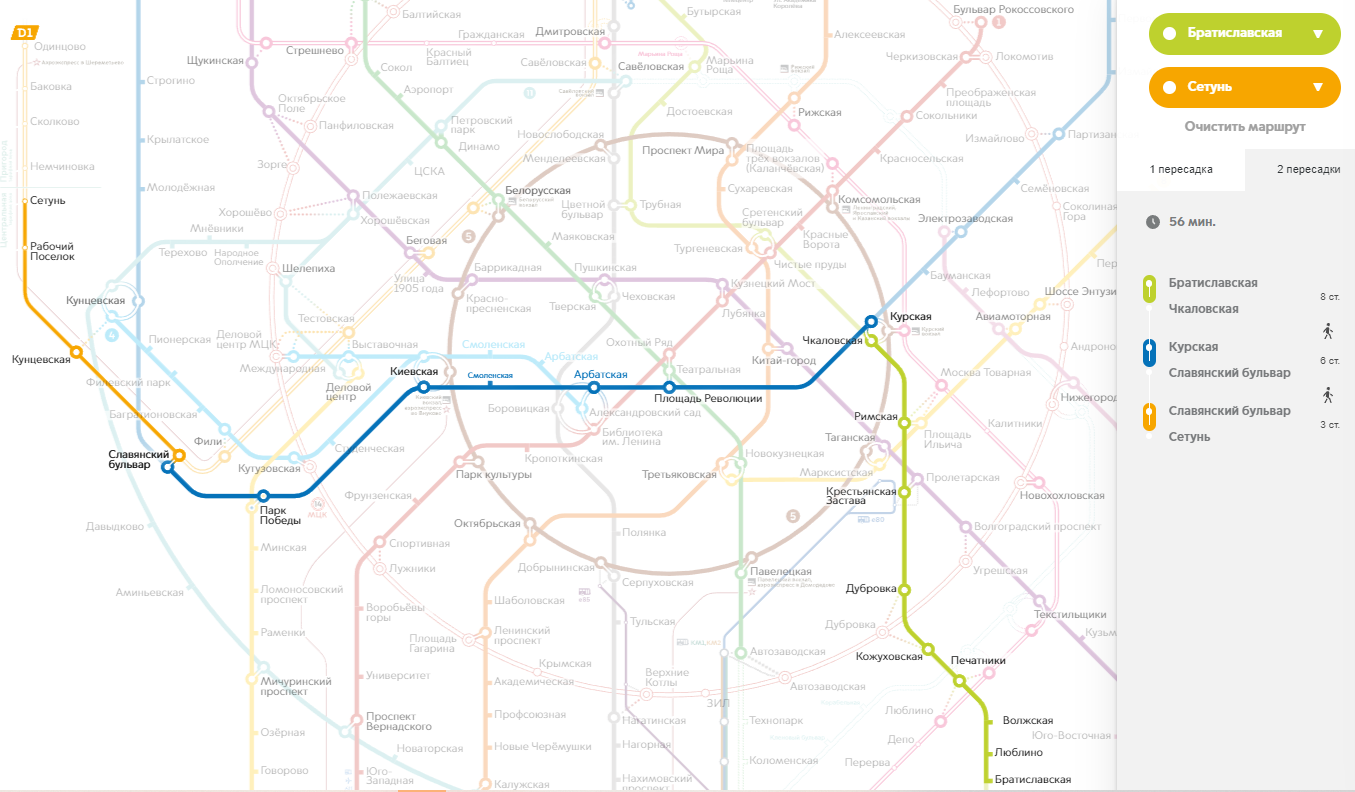 Удобно? Пользуйтесь!
Удобно? Пользуйтесь!

Комфортный способ вставки нестандартных символов
01 год назад
Автор: admin
в Просто удобно
Достаточно часто при работе с текстами, электронными таблицами, презентациями Power Point возникает необходимость вставки каких-либо нестандартных символов, отсутствующих на клавиатуре. Подобных символов сотни. Для их вставки приходится или выходить через командную строку на таблицу символов и копировать их оттуда, или вставлять наиболее «ходовые» по памяти с помощью горячих клавиш (например, использовать комбинацию Alt+0150 для вставки «длинного тире» или Alt+21 для вставки знака §).
Тем, кому работать с символами приходится постоянно, может быть весьма полезен сайт https://www.glyphy.io/. Созданный дизайнером Cai Cardenas, он даёт возможность быстро находить нужные нетипичные символы и с лёгкостью вставлять их в нужное место.
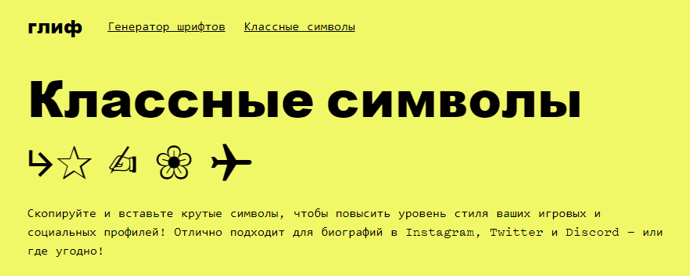
Набор символов на сайте поистине огромен. Символы сгруппированы по разделам: Стрелки, Галочки, Бизнес, Валюта, Смайлики, Люди и пол, Руки, Звёзды, Сердца, Цветы и снежинки, Музыка и игры, Хеллоуин, Еда, Одежда, Флаги, Астрология и религия, Погода, Треугольники, Круги, Квадраты, Линии, Углы, Алхимия, Числа, Математика, Сравнения, Технические, Единицы измерения, Дингбаты, Кронштейны, Пунктуация, Греческий, латинский и фонетический алфавиты, Китайские и японские иероглифы и др.
Работать с этим набором чрезвычайно удобно и комфортно. Щёлкаете левой клавишей на нужном символе – внизу экрана появляется сообщение, что знак такой-то (его название) скопирован и он остаётся в памяти. Можно вернуться в свой документ и вставить его в нужное место привычным способом (правой клавишей через контекстное меню либо просто Ctrl+V).
Для большего удобства предусмотрена возможность заранее собрать самые часто требующиеся символы в специальный блок, например, вот так:
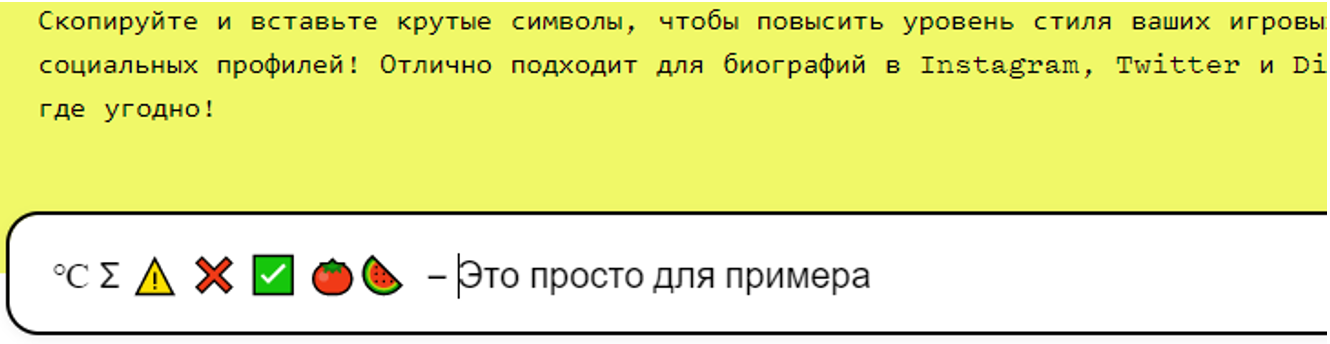
Отсюда нужные символы можно выбирать, выделяя их движением мышки и копируя через контекстное меню или клавишами Ctrl+C (при этом символ точно так же фиксируется в памяти и его можно вставить клавишами Ctr+V в нужные места документа несколько раз подряд).
И, наконец, наиболее комфортно пользоваться данными возможностями, если этот сайт добавить в закладки своего браузера:


Комфортный способ создания надёжных паролей
01 год назад
Автор: admin
в Работа в Интернете
В данной статье рассказано об очень простом, удобном способе создания чрезвычайно стойких к взлому, абсолютно бессмысленных для посторонних, но абсолютно понятных лично вам паролей, которые, даже нигде не записывая, вы при необходимости с лёгкостью вспомните.
Если вы активно пользуетесь Интернетом, то неизбежно возникает потребность в надёжных паролях для входа в ваши почтовые аккаунты, личные кабинеты на различных ресурсах, в соцсетях и т.п.
Не все относятся к обеспечению надёжности паролей всерьёз и очень (!) часто создают пароли, которые злоумышленники способны специальными методами взломать за очень короткое время, иногда даже за секунды.
И не стоит думать, что, если у вас «нет никаких особых секретов», то и беспокоиться не нужно. Например, даже просто получив доступ к вашему почтовому ящику, мошенник в своих целях сможет рассылать письма от вашего имени или сделать вас жертвой вымогательства. Хакерам, вооружённым современными средствами взлома, противостоять должны по-настоящему надёжные пароли, на взлом которых требуются не секунды и минуты, а хотя бы месяцы или даже годы. Особенно, когда речь идёт о ваших финансах!
Существующие «генераторы паролей» могут мгновенно создать вам нечто вроде MB7k0sfDQTXQMzsy35fQ. Но эту «абракадабру» нужно где-то записать, сохранить… Или вы способны её запомнить и применить где угодно и когда угодно?
Описываемый способ позволяет создавать пароли любой длины, с разнообразными символами на основе вашей личной жизненной истории. Поэтому вы (и только вы!) видите в них конкретный смысл и легко можете вспомнить в любое время дня и ночи.
Ниже приводятся несколько примеров, иллюстрирующих сам принцип. Поняв его и включив собственную фантазию, вы самостоятельно построите свою, известную только вам, целую систему нужных вам надёжных паролей.
Безусловно, надо понимать, что 100%-й надёжности не бывает, но хотя бы приблизиться к ней стоит.
А проверять стойкость применяемых вами паролей можно, например, на сайте https://2ip.ru/passcheck/
Пример 1. Состав вашей семьи: муж Николай 17.03.1968, жена Елена 28.09.70, сын Андрей 07.01.1990, дочь Вера 12.05.1992.
Создаёте пароль N17E28a07v12 Это простейший пример, но даже здесь уже 12 символов, набор прописных и строчных букв и цифр. И самое главное – такой пароль вы легко вспомните, если вас разбудят среди ночи после пьянки. Если же в семье больше детей, да плюс любимая теща?
Давайте проверим его на указанном сайте:
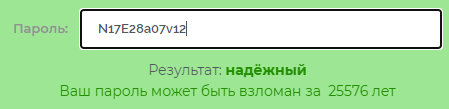
Всего-то 25 с половиной тысяч лет. Слабоват пароль? Надеетесь прожить дольше? А кто мешает добавить в пароль других членов семьи – пса Рекса (dog), и кошку Мурку (cat)? Вот так: N17E28a07v12rdmc
Интересно, повысилась ли надёжность:
Теперь на нашу жизнь точно хватит!
А есть здесь хоть какой-то смысл для посторонних?
Пример 2. Если захотите ещё более повысить надёжность создаваемого пароля, введите в него несколько спецсимволов (!@#$%). Только раз и навсегда решите, какие и куда вы вводите, например, после каждого четвертого знака: N17E#28a0#7v12#rdmc
Комментарии не требуются.
Пример 3. Этапы вашей биографии: родился в Новосибирске в 1968, жил в Томске с 1973, в Саратове с 1983, служил в армии с 1987, вновь в Саратове с 1989, в Рязани с 2001, в Москве с 2008. Пароль: N68T73S83a87S89R01M08. Целых 21 знак! Для вас понятно всё, для посторонних (и программ-взломщиков) ничего. Ещё и спецсимволов добавить…Никакая программа не справится.
Пример 4. Используя подобный подход, можно придумать немало паролей.
Если в вашей жизни было много домашних питомцев, то, даже не помня даты их жизни, пароль можно получить из первых букв кличек (которые вы конечно помните): Джерри, Рекс, Мурка, Пушок, Грета.
DdRdMcPcGd Всего-то 10 символов. Проверяем:
Если такой пароль требуется не для защиты ваших миллионов, то, может быть, и сгодится.
Или добавим хотя бы один спецсимвол – «собаку» @: DdRdMcPcGd@
А если создать пароль из моделей автомобилей, если у вас их было несколько? А из названий предприятий и организаций, где вы работали?
Ха-ха-ха – а, если вы Казанова? Имена своих женщин (и последовательность) можете вспомнить?
А теперь об уникальности.
Я знаю людей, которые упорно используют один и тот же пароль на все случаи жизни – «А мне так удобно!», «За много лет мой пароль пока никто не взломал». Здесь ключевое слово ПОКА. Замечательно, если это ПОКА продлится долго. А если всё же нет?
Паролям, созданным описанными способами, уникальность придать довольно легко. Допустим, вы берёте пароль из примера 1 и делаете из него несколько паролей для своих почтовых ящиков. Либо в начале, либо в конце, либо в другом месте (решите раз и навсегда) вставляете, например буквы Pya или Pgm, или Pmr, означающие, что это вариант исходного пароля для почты на Yandex.ru, Gmail.com, Mail.ru соответственно. Поскольку это пароли для ваших почтовых ящиков, то даже логичнее вместо P использовать знак @ (при этом и надёжность возрастёт).
В паролях для ваших банковских аккаунтов примерно также можно использовать вставки букв Bsb, Bab, Bti, Brs – не расшифровываю, и так понятно. Главное, придумать и запомнить, куда вы добавляете эти буквы. А ещё нагляднее вместо В использовать знак $.
И, конечно – в тех случаях, когда требуется создать разовый пароль только для того, чтобы где-то зарегистрироваться временно, не стоит заморачиваться и вполне достаточно любого, самого простейшего набора знаков.
Итог – приведённые примеры не рецепты, разбудите свою фантазию и наверняка придумаете ещё несколько идей, как создавать надёжнейшие пароли, которые даже не требуется куда-то записывать. Хотя и записать не помешает – вдруг подкрадётся старина Альцгеймер!

Комфортный перезапуск зависшего браузера Google Chrome
15 лет назад
Автор: admin
в Полезные настройки ПК
Случается, что браузер Google Chrome неожиданно зависает. Конечно, можно его закрыть и запустить заново, но, если во время работы у вас было открыто много нужных вкладок, то при новом запуске все они исчезнут и придется несколько минут их восстанавливать. Хотя в браузере имеется функция восстановления вкладок в прошлой сессии, она почему-то не всегда работает стабильно.
Существует способ комфортного перезапуска буквально в один клик, после которого через несколько секунд все вкладки вновь окажутся на своих местах. Но, чтобы использовать этот метод, его надо настроить заранее, «на всякий случай». Сделать это просто.
Для этого в панели закладок браузера нужно создать специальную закладку, дав ей, например, название «Перезагрузить браузер». При необходимости щелкаете по ней и браузер перезапустится с сохранением всех нужных вкладок.
Примечание: Если в вашем браузере панель закладок не отображается, активируйте ее комбинацией клавиш Ctrl+Shift+B.
Щелкните правой кнопкой мыши на свободном месте в панели закладок. В открывшемся контекстном меню щелкните «Добавить страницу». Откроется форма, в которой впишите название новой закладки «Перезагрузить браузер», а в поле URL впишите chrome://restart и щелкните Сохранить. Готово, аварийная кнопка у вас появилась. Если на панели закладок она оказалась далеко в конце, перетащите ее на первое место, удерживая левой кнопкой мыши. 

Как с комфортом вставить изображение в документ
05 лет назад
Автор: admin
в Просто удобно
Если при работе в Word требуется вставить в текст какое-либо изображение, то возможны две ситуации:
— необходимый рисунок или фото уже имеется на вашем компьютере;
— вы хотите вставить изображение, например, с какого-то сайта, из другой статьи, или взять часть другого рисунка, или даже изображение из видео.
Как действовать в первом случае, скорее всего, известно всем. На всякий случай напомню.
Идем в меню по пути «Вставка» – «Рисунки» – находим в папках нужный рисунок или фото – кликаем «Вставить» (или двойной щелчок левой кнопкой). Далее обрабатываем вставленный рисунок (размер, обтекание текстом и т.д.)
Во втором случае, чаще всего пользователи сначала скачивают изображение на компьютер, либо делают скриншот, а затем вставляют указанным способом.
По моим наблюдениям, многие даже не подозревают, что можно все сделать проще и комфортнее.
Допустим, у нас на экране открыт открыт такой сайт и нам необходимо вставить изображение окна в текст.
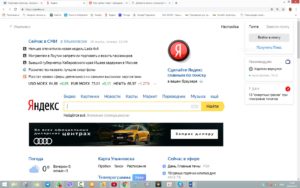
Запускаем наш текстовый документ и идем в меню Word по пути «Вставка» – «Снимок» (увидите подсказку «Сделать снимок экрана») — щелкаем на треугольнике выбора, откроется надпись «Доступные окна» — щелкаем на нужном, и изображение выбранного окна целиком появляется в нашем тексте, как в данном примере.
Если же нам необходимо вставить только какую-то область этого окна, то щелкаем «Вырезка экрана». Появится блеклое изображение окна со значком +. Захватив значок левой кнопкой мыши, выбираем нужную область экрана и отпускаем кнопку – готово. Рисунок у нас в тексте. 
Аналогично можно получить изображение или его часть из любого открытого на экране окна.
Еще примеры из YouTube.
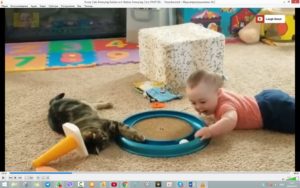

Точно так же этот способ работает в Excel и PowerPoint. Освоив эти простые приемы, вы сможете с комфортом иллюстрировать создаваемые вами документы.

Для комфортной работы мастера транскрибации
05 лет назад
Автор: admin
в Просто удобно
В настоящее время многие люди осваивают востребованную профессию Мастер транскрибации, позволяющую практически любому человеку, приобретя достаточно простые навыки, зарабатывать удаленно, не выходя из дома. Работа заключается в выполнении многочисленных заказов по переводу аудио- и видеофайлов в текст.
Чтобы выполнять такую работу комфортно, на экране компьютера размещаются два окна – текстового редактора (например, Word) и плеера, воспроизводящего звук. На мой взгляд наиболее подходящим для такой работы плеером является MPC-HC (в Интернете легко найти и скачать). Позволяет воспроизводить и аудио- и видеофайлы. Но главное для транскрибатора – окно плеера легко уменьшить в размере до панели управления и удобно расположить под окном редактора. Например, вот так:
Внимание! Для пользователей браузера Google Chrome
05 лет назад
Автор: admin
в Работа в Интернете
В браузере обнаружена весьма опасная уязвимость, которая уже оперативно исправлена специалистами компании Google, и в обновленной версии браузера опасность устранена. Если ваша версия своевременно обновилась (вами вручную или по настройке автоматического обновления), то всё в порядке. Но желательно в этом убедиться. Иначе вполне возможны печальные последствия.
Войдите в настройки браузера (щелкните по трем точкам в правом верхнем углу), затем в меню выберите «Справка», затем «О браузере Google Chrome». Исправленная версия имеет значение 72.0.3626.121 (или выше). В противном случае срочно обновите браузер до последней версии.
Пояснение: Через обнаруженную «дыру» в браузере хакеры получили возможность доступа к файловой системе пользователей, что позволяет непрошеным гостям хозяйничать в чужом компьютере.

Как удобно запомнить нужный сайт
05 лет назад
Автор: admin
в Работа в Интернете
При работе в Интернете очень часто либо по выпадающей рекламе, либо по каким-то ссылкам в статьях и т.д. случайно попадаются сайты с интересной информацией, но в данный момент вам не до них. Чтобы позже вернуться на данный сайт и изучить его подробнее, многие записывают адрес сайта на бумажку или скидывают в закладки. Есть еще один удобный способ, которым лично я пользуюсь очень давно.
В левой части адресной строки любого открытого сайта имеется один из двух значков – «замочек» (для защищенных сайтов по протоколу https) или буква i в кружочке (для незащищенных сайтов с протоколом http). Зацепив такой значок курсором при нажатой левой кнопке мыши и перетащив его в нужное место (например, на Рабочий стол), вы создадите ярлык данного сайта и сможете открывать его, когда захотите. Но перед перетаскиванием экран с открытым сайтом надо свернуть в окно.
Если вы пользуетесь таким способом часто, то удобнее заранее иметь на Рабочем столе специальную папку Ярлыки для сайтов или даже несколько подобных папок (например, Сайты по саду-огороду, Сайты с полезными советами, Сайты по работе с видео) и размещать ярлыки сразу в тематические папки.
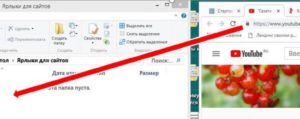
Как поставить ударение в тексте
05 лет назад
Автор: admin
в Просто удобно
При создании текстовых документов может возникнуть необходимость указания правильных ударений в словах. От этого нередко зависит правильное понимание смысла текста. Совершенно разные по смыслу слова могут состоять из одних и тех же букв и для указания ударения часто применяют выделение ударений прописными буквами, что смотрится не слишком привлекательно. Например, замОк – зАмок, гвоздИки – гвОздики, плАчу – плачУ, ИванОв – ИвАнов. Просто авторы не умеют использовать значок ударения в электронных текстах. Мне даже приходилось видеть распечатанные тексты, в которых ударение ставилось вручную шариковой ручкой.
А указать ударение очень просто. Печатая текст, нужно после гласной, которую нужно выделить ударением, написать 0301 и нажать сочетание клавиш Alt и X. Получится Ивано́в или Ива́нов, замо́к или за́мок.
И еще об управлении показом видео
05 лет назад
Автор: admin
в Просто удобно