Мой сайт о комфортном пользовании компьютером
Просто удобно

Комфортный способ планирования поездки на метро
01 год назад
Автор: admin
в Просто удобно
В огромном количестве действующих в Москве станций метро уверенно ориентируется даже не каждый москвич. И не каждый знает о комфортном способе с помощью компьютера найти самый удобный и быстрый способ проезда от одной конкретной станции до другой.
Для этого стоит воспользоваться сайтом https://mosmetro.ru/metro-map/
Откроется следующее окно:
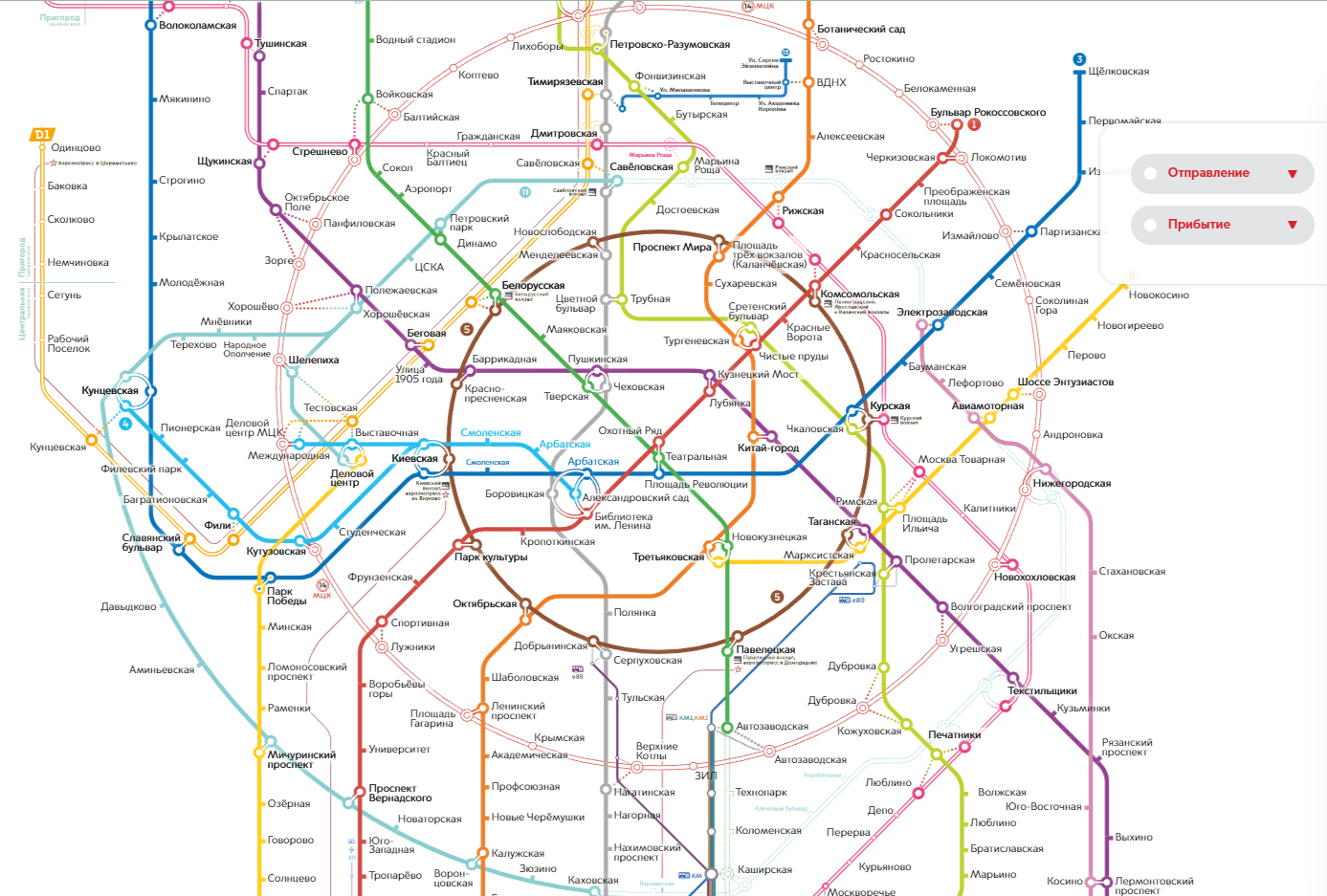
Допустим, нам требуется найти маршрут от станции «Братиславская» до станции «Сетунь». Понятно, что подбирать наиболее удобный и быстрый «вручную» сложно и долго.
Щёлкаем по кнопке «Отправление» и выбираем станцию «Братиславская», по кнопке «Прибытие» выбираем «Сетунь». Мгновенно получаем два варианта поездки:
-
С одной пересадкой на станции «Окружная», на маршруте 26 станций, время в пути 92 минуты
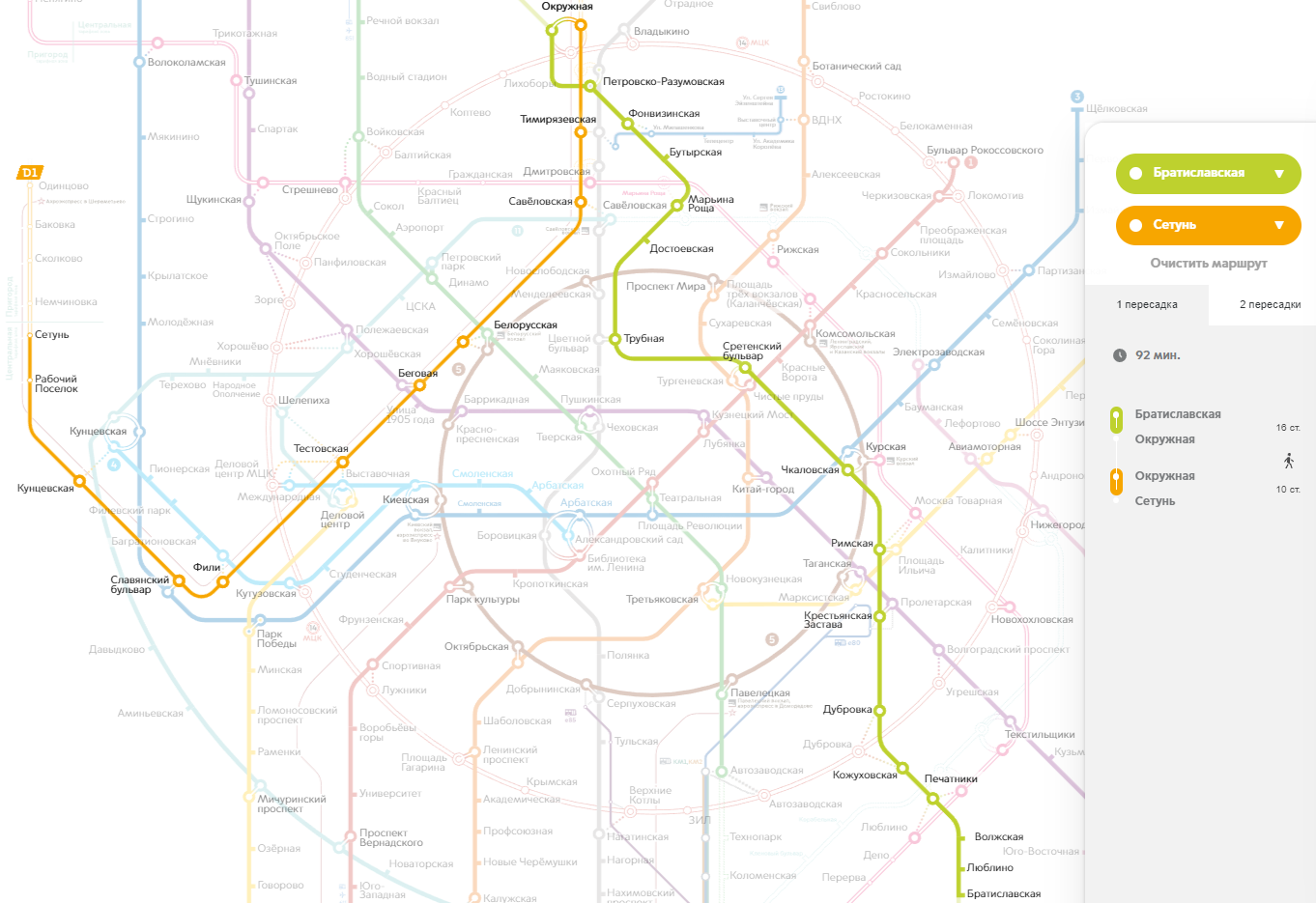
-
С двумя пересадками на станциях «Чкаловская» и «Славянский бульвар», на маршруте 17 станций, время в пути 56 минут
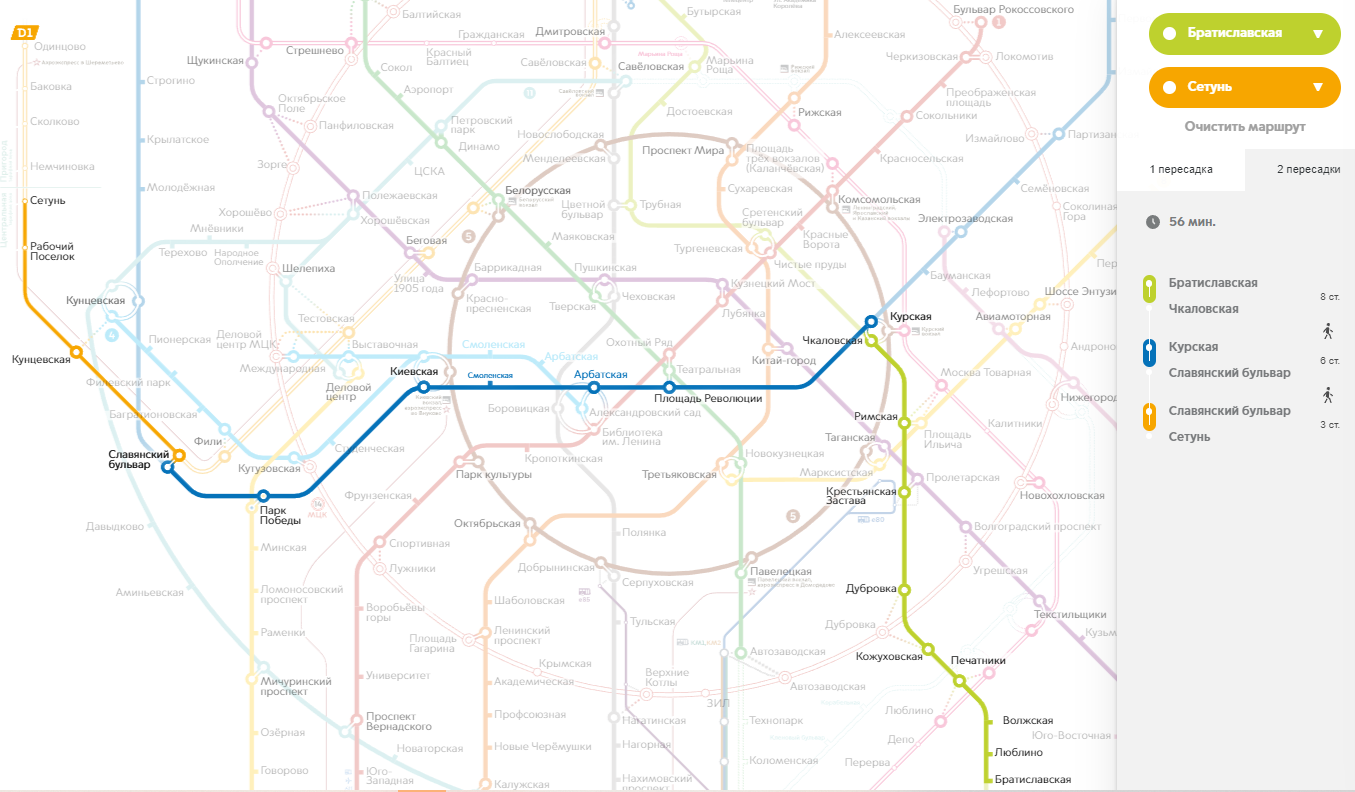 Удобно? Пользуйтесь!
Удобно? Пользуйтесь!

Комфортный способ вставки нестандартных символов
01 год назад
Автор: admin
в Просто удобно
Достаточно часто при работе с текстами, электронными таблицами, презентациями Power Point возникает необходимость вставки каких-либо нестандартных символов, отсутствующих на клавиатуре. Подобных символов сотни. Для их вставки приходится или выходить через командную строку на таблицу символов и копировать их оттуда, или вставлять наиболее «ходовые» по памяти с помощью горячих клавиш (например, использовать комбинацию Alt+0150 для вставки «длинного тире» или Alt+21 для вставки знака §).
Тем, кому работать с символами приходится постоянно, может быть весьма полезен сайт https://www.glyphy.io/. Созданный дизайнером Cai Cardenas, он даёт возможность быстро находить нужные нетипичные символы и с лёгкостью вставлять их в нужное место.
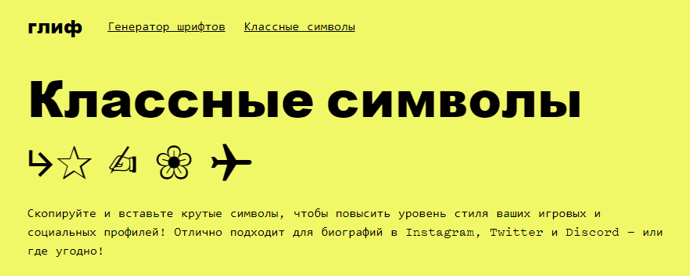
Набор символов на сайте поистине огромен. Символы сгруппированы по разделам: Стрелки, Галочки, Бизнес, Валюта, Смайлики, Люди и пол, Руки, Звёзды, Сердца, Цветы и снежинки, Музыка и игры, Хеллоуин, Еда, Одежда, Флаги, Астрология и религия, Погода, Треугольники, Круги, Квадраты, Линии, Углы, Алхимия, Числа, Математика, Сравнения, Технические, Единицы измерения, Дингбаты, Кронштейны, Пунктуация, Греческий, латинский и фонетический алфавиты, Китайские и японские иероглифы и др.
Работать с этим набором чрезвычайно удобно и комфортно. Щёлкаете левой клавишей на нужном символе – внизу экрана появляется сообщение, что знак такой-то (его название) скопирован и он остаётся в памяти. Можно вернуться в свой документ и вставить его в нужное место привычным способом (правой клавишей через контекстное меню либо просто Ctrl+V).
Для большего удобства предусмотрена возможность заранее собрать самые часто требующиеся символы в специальный блок, например, вот так:
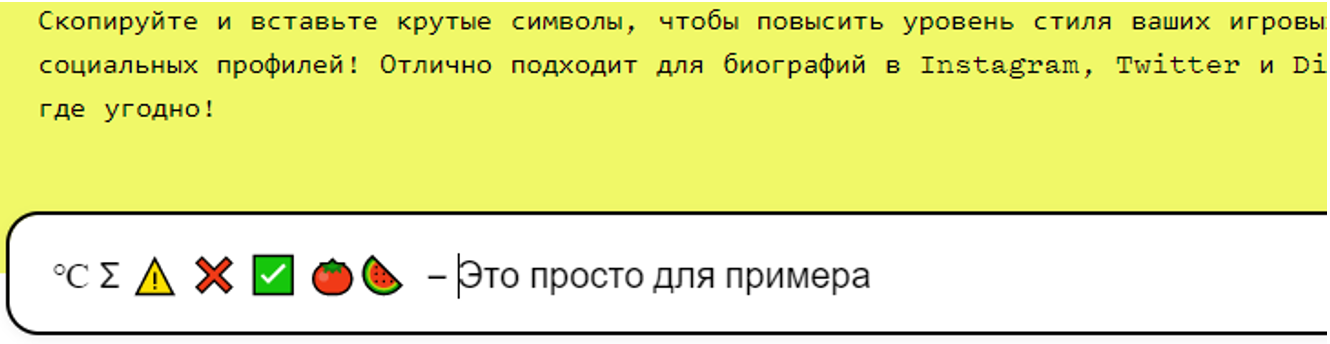
Отсюда нужные символы можно выбирать, выделяя их движением мышки и копируя через контекстное меню или клавишами Ctrl+C (при этом символ точно так же фиксируется в памяти и его можно вставить клавишами Ctr+V в нужные места документа несколько раз подряд).
И, наконец, наиболее комфортно пользоваться данными возможностями, если этот сайт добавить в закладки своего браузера:


Как с комфортом вставить изображение в документ
05 лет назад
Автор: admin
в Просто удобно
Если при работе в Word требуется вставить в текст какое-либо изображение, то возможны две ситуации:
— необходимый рисунок или фото уже имеется на вашем компьютере;
— вы хотите вставить изображение, например, с какого-то сайта, из другой статьи, или взять часть другого рисунка, или даже изображение из видео.
Как действовать в первом случае, скорее всего, известно всем. На всякий случай напомню.
Идем в меню по пути «Вставка» – «Рисунки» – находим в папках нужный рисунок или фото – кликаем «Вставить» (или двойной щелчок левой кнопкой). Далее обрабатываем вставленный рисунок (размер, обтекание текстом и т.д.)
Во втором случае, чаще всего пользователи сначала скачивают изображение на компьютер, либо делают скриншот, а затем вставляют указанным способом.
По моим наблюдениям, многие даже не подозревают, что можно все сделать проще и комфортнее.
Допустим, у нас на экране открыт открыт такой сайт и нам необходимо вставить изображение окна в текст.
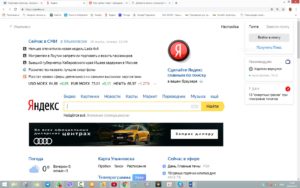
Запускаем наш текстовый документ и идем в меню Word по пути «Вставка» – «Снимок» (увидите подсказку «Сделать снимок экрана») — щелкаем на треугольнике выбора, откроется надпись «Доступные окна» — щелкаем на нужном, и изображение выбранного окна целиком появляется в нашем тексте, как в данном примере.
Если же нам необходимо вставить только какую-то область этого окна, то щелкаем «Вырезка экрана». Появится блеклое изображение окна со значком +. Захватив значок левой кнопкой мыши, выбираем нужную область экрана и отпускаем кнопку – готово. Рисунок у нас в тексте. 
Аналогично можно получить изображение или его часть из любого открытого на экране окна.
Еще примеры из YouTube.
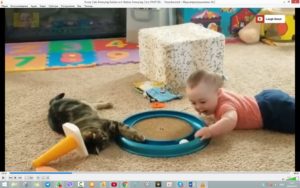

Точно так же этот способ работает в Excel и PowerPoint. Освоив эти простые приемы, вы сможете с комфортом иллюстрировать создаваемые вами документы.

Для комфортной работы мастера транскрибации
05 лет назад
Автор: admin
в Просто удобно
В настоящее время многие люди осваивают востребованную профессию Мастер транскрибации, позволяющую практически любому человеку, приобретя достаточно простые навыки, зарабатывать удаленно, не выходя из дома. Работа заключается в выполнении многочисленных заказов по переводу аудио- и видеофайлов в текст.
Чтобы выполнять такую работу комфортно, на экране компьютера размещаются два окна – текстового редактора (например, Word) и плеера, воспроизводящего звук. На мой взгляд наиболее подходящим для такой работы плеером является MPC-HC (в Интернете легко найти и скачать). Позволяет воспроизводить и аудио- и видеофайлы. Но главное для транскрибатора – окно плеера легко уменьшить в размере до панели управления и удобно расположить под окном редактора. Например, вот так:
Как поставить ударение в тексте
05 лет назад
Автор: admin
в Просто удобно
При создании текстовых документов может возникнуть необходимость указания правильных ударений в словах. От этого нередко зависит правильное понимание смысла текста. Совершенно разные по смыслу слова могут состоять из одних и тех же букв и для указания ударения часто применяют выделение ударений прописными буквами, что смотрится не слишком привлекательно. Например, замОк – зАмок, гвоздИки – гвОздики, плАчу – плачУ, ИванОв – ИвАнов. Просто авторы не умеют использовать значок ударения в электронных текстах. Мне даже приходилось видеть распечатанные тексты, в которых ударение ставилось вручную шариковой ручкой.
А указать ударение очень просто. Печатая текст, нужно после гласной, которую нужно выделить ударением, написать 0301 и нажать сочетание клавиш Alt и X. Получится Ивано́в или Ива́нов, замо́к или за́мок.
И еще об управлении показом видео
05 лет назад
Автор: admin
в Просто удобно
Запущенный в YouTube видеоролик занимает только часть экрана и, чтобы развернуть его на полный экран, многие щелкают мышкой на прямоугольник в зоне управления. Для этого гораздо удобнее просто нажать клавишу F. Вторичное нажатие опять свернет видео до прежнего размера.
Еще один удобный прием для быстрого и точного поиска нужного эпизода: нажатие клавиши J возвращает показ ролика на 10 секунд назад (дважды –на 20 секунд и т.д.), а клавиши L– на 10 секунд вперед.

«Шестеренка» помогает управлять скоростью видео
05 лет назад
Автор: admin
в Просто удобно
С помощью «шестеренки», описанной в предыдущей статье (о настройке резкости на экране), можно управлять скоростью видео. Иногда при просмотре записи длинной видеопрезентации или какого-то ролика требуется сэкономить время или просто побыстрее найти нужный эпизод. В пункте меню Скорость откроется список вариантов изменения скорости в довольно широких пределах — ускорения от обычной до 1,25, до 1,5 и до 1,75, а также замедления до 0,75 или 0,5 или 0,25 (замедление очень удобно при проведении транскрибации голоса в текст).
Потребовалось открыть свою «Домашнюю папку»
05 лет назад
Автор: admin
в Просто удобно
Не все знают о простейшем удобном способе это сделать и тратят лишнее время. Нажмите комбинацию клавиш Win+R. Появится диалоговое окно «Выполнить», в котором нужно поставить точку в поле ввода и нажать Enter. Папка откроется в Проводнике. При этих манипуляциях не имеет значения, какая раскладка (латиница или кириллица) включена на клавиатуре.
Как быстро вернуться на рабочий стол
07 лет назад
Автор: admin
в Просто удобно
При активной работе на компьютере у вас может быть одновременно открыто много окон и вкладок браузера. Если вам вдруг понадобилось открыть Рабочий стол, то один из самых удобных и быстрых способов — нажать кнопку со значком Windows и щелкнуть клавишу D (при этом не имеет значения какая раскладка, английская или русская у вас активна). Появится Рабочий стол. Повторное нажатие этих клавиш вернет вас обратно.
