
С помощью «шестеренки», описанной в предыдущей статье (о настройке резкости на экране), можно управлять скоростью видео. Иногда при просмотре записи длинной видеопрезентации или какого-то ролика требуется сэкономить время или просто побыстрее найти нужный эпизод. В пункте меню Скорость откроется список вариантов изменения скорости в довольно широких пределах — ускорения от обычной до 1,25, до 1,5 и до 1,75, а также замедления до 0,75 или 0,5 или 0,25 (замедление очень удобно при проведении транскрибации голоса в текст).

Очень часто в каких-либо вебинарах, проводимых с помощью Google Hangouts, в чате люди жалуются, что изображение на экране нерезкое, а мелкий текст вообще нечитабелен. Иногда спикер вообще не обращает внимание на эти «стенания» и люди мучаются или вообще покидают вебинар, а иногда скажет что-то типа «Нажмите на шестеренку и отрегулируйте качество». Но не всем понятно, что это за «шестеренка», а проблема решается очень легко.
При наведении курсора в зону правого нижнего угла экрана трансляции появится изображение шестеренки. При щелчке на нее откроется меню, в котором нужно выбрать Качество и затем задать наиболее высокое из предлагаемых. И качество показа резко улучшится.
Но следует учитывать возможности своего компьютера и вашего Интернет-подключения – при выборе наивысшего качества (например, 1080) показ может начать подтормаживать. Тогда следует выбрать более низкий уровень.
Кстати, точно также можно регулировать показ на любых других видео в YouTube – если запущенный ролик из-за слабого компьютера или Интернета подтормаживает, можно несколько снизить качество.
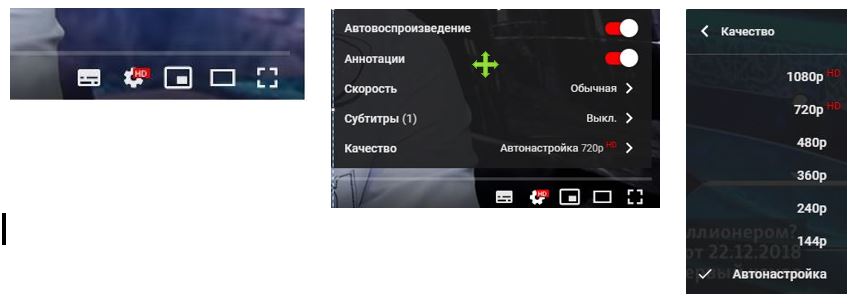
Случаются ситуации, когда ваша физическая клавиатура отказала, а продолжить работу необходимо. Для этого можно воспользоваться Экранной клавиатурой. Кстати, мне приходилось встречать рекомендации использования экранной клавиатуры при вводе паролей или конфиденциальной информации, в тех случаях, когда не исключено наличие на компьютере кейлоггера — программы-шпиона, которая незаметно для пользователя фиксирует, записывает и отправляет злоумышленникам символы, которые набирались на физической клавиатуре.
Еще одно достоинство – бесшумная работа мышью, чтобы не мешать домочадцам, если вы работаете ночью.
Стандартный способ запуска экранной клавиатуры следующий: перейти в меню «Пуск» — «Все программы» — «Стандартные» — «Специальные возможности» — «Экранная клавиатура».
Но есть гораздо более удобный и быстрый способ. Нажмите комбинацию W+R и в открывшемся диалоговом окне «Выполнить» введите команду osk, затем Enter.
Щелкая мышью по виртуальным клавишам, вы сможете почти полноценно работать. Запустите ЭК и потренируйтесь, чтобы освоиться с ней.
Возможны небольшие сложности с переключением языка. Раскладка (латиница или кириллица) на экранной клавиатуре соответствует установленной на компьютере перед ее открытием (см. указатель в правом нижнем углу экрана рядом с часами). Т.е., если задан английский язык, то и ЭК откроется на английском. Чтобы изменить, нужно свернуть ЭК, с помощью мыши поменять язык и вновь развернуть ЭК (иногда свернуть-развернуть приходится сделать дважды).
Бывает, что поспешили и случайно закрыли активную вкладку в браузере. Открыть ее снова можно легко и просто. Нажмите сочетание трех клавиш Ctrl+Shift+T и пропавшая вкладка перед вами.
Не все знают о простейшем удобном способе это сделать и тратят лишнее время. Нажмите комбинацию клавиш Win+R. Появится диалоговое окно «Выполнить», в котором нужно поставить точку в поле ввода и нажать Enter. Папка откроется в Проводнике. При этих манипуляциях не имеет значения, какая раскладка (латиница или кириллица) включена на клавиатуре.
При активной работе на компьютере у вас может быть одновременно открыто много окон и вкладок браузера. Если вам вдруг понадобилось открыть Рабочий стол, то один из самых удобных и быстрых способов — нажать кнопку со значком Windows и щелкнуть клавишу D (при этом не имеет значения какая раскладка, английская или русская у вас активна). Появится Рабочий стол. Повторное нажатие этих клавиш вернет вас обратно.
То, что при работе на компьютере повышенная нагрузка на зрение, знают все. Разными способами эту нагрузку стоит минимизировать.
Полезная настройка, о которой не все знают и не пользуются — это возможность изменения масштаба изображения на экране.
Например, в любом браузере при нажатии на клавиатуре клавиши F11 изображение развернется на полный экран и увеличится (но немного). Повторное нажатие клавиши вернет экран к обычному размеру.
Гораздо большие возможности дает использование следующих клавиш:
— одновременное нажатие Ctrl и + увеличивает масштаб;
— одновременное нажатие Ctrl и — уменьшает масштаб;
— одновременное нажатие Ctrl и 0 — возвращает к исходному масштабу
Тот же эффект изменения масштаба можно получить, если вращать колесико мыши в ту или другую сторону при нажатой клавише Ctrl.
Не стоит мучить свои глаза, вглядываясь в мелкий текст, как делают очень многие. Описанные приемы очень простые, а ваши глаза после компьютера будут уставать гораздо меньше.

 Наверное не все догадываются, что основные доходы сотовые операторы теперь получают не от предоставления услуг сотовой связи. Тенденция такова, что относительно дорогая (особенно при роуминге) сотовая связь явно теряет свою привлекательность и клиенты все чаще предпочитают пользоваться через Интернет бесплатными приложениями типа Skype, Whats App, Viber, Telegram и т.п.
Наверное не все догадываются, что основные доходы сотовые операторы теперь получают не от предоставления услуг сотовой связи. Тенденция такова, что относительно дорогая (особенно при роуминге) сотовая связь явно теряет свою привлекательность и клиенты все чаще предпочитают пользоваться через Интернет бесплатными приложениями типа Skype, Whats App, Viber, Telegram и т.п.
Зачем тратить десятки рублей в минуту на звонок, например, в другой регион или, тем более, в другую страну (или из нее), если при копеечных затратах на Интернет, можно абсолютно бесплатно и сколь угодно долго разговаривать с помощью указанных мессенджеров, пересылать множество файлов с текстами, фотографиями, видео, музыкой?
Обратите внимание — практически вся реклама сотовых операторов сейчас направлена на те услуги, которые они предоставляют именно для пользователей Интернета, для владельцев смартфонов. И именно по этой причине и происходит такой бум перехода от обычных кнопочных телефонов к смартфонам. Явно отстают от жизни те, кто пока еще считает, что смартфон ему ни к чему.
Под рубрикой «Связь через Интернет» на этом сайте будут размещаться статьи в помощь пользователям мессенджеров.
Следите за информацией!
Активно пользуясь Интернетом, мы посещаем самые разные сайты, на некоторых из них даже регистрируемся. Во многих случаях есть необходимость возвращаться к нужным сайтам регулярно. Следовательно, требуется каким-то образом, как минимум, запомнить эти адреса или куда-то записать. Но гораздо удобнее иметь на компьютере специальные закладки, позволяющие открыть нужный сайт одним щелчком мыши. Для этого существует несколько способов. О наиболее удобных я готовлю для этого сайта несколько статей.
Еще одна проблемка — вы наткнулись на заинтересовавший вас сайт, но именно сейчас вам некогда вникать в его содержание. Им вы не собираетесь пользоваться регулярно, но хотите опять к нему вернуться, когда найдете удобное время. Для этого тоже есть простой и удобный способ, о котором тоже на днях я напишу статью.
Вверх


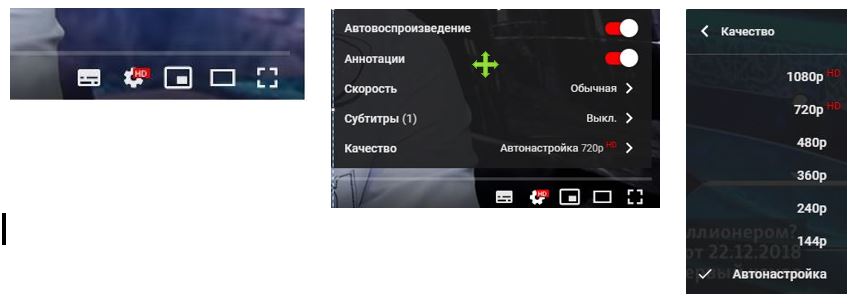

 Наверное не все догадываются, что основные доходы сотовые операторы теперь получают не от предоставления услуг сотовой связи. Тенденция такова, что относительно дорогая (особенно при роуминге) сотовая связь явно теряет свою привлекательность и клиенты все чаще предпочитают пользоваться через Интернет бесплатными приложениями типа Skype, Whats App, Viber, Telegram и т.п.
Наверное не все догадываются, что основные доходы сотовые операторы теперь получают не от предоставления услуг сотовой связи. Тенденция такова, что относительно дорогая (особенно при роуминге) сотовая связь явно теряет свою привлекательность и клиенты все чаще предпочитают пользоваться через Интернет бесплатными приложениями типа Skype, Whats App, Viber, Telegram и т.п.